
Eine Frage taucht in Mac-Foren immer wieder auf: “Wie kann man am Mac Bilder skalieren / kleiner machen?”
Häufig werden dann eine ganze Menge an Programmen empfohlen. Da gibt es ImageWell, GraphicsConverter und noch ein paar andere kleinere Tools. Aber auch Anworten wie PhotoShop oder Gimp fallen häufig.
Interessanterweise kann man aber genau diese Aufgabe ohne zusätzlich zu kaufende oder zu installierende Software auf diversen Wegen erreichen. Zu allem Überfluss auch noch auf vielen verschiedenen Wegen smile
Die mir bekannten Wege möchte ich hier einmal aufzeigen.
Zur Krönung gibt es dann noch einen Arbeitsablauf zum Download mit man Bilder durch bloßes Kopieren in ein Verzeichnis verkleinern kann…
Um Bilder mit iPhoto zu verkleinern wählt man einfach die gewünschten Bilder aus und geht dann im Menü auf: Ablage – Exportieren – oder man drückt einfach Command+Shift+E (Apfel+Umschalt+E)
Nun kann man eine maximale Größe angeben und man kann sogar das Format ändern (z.B. um sowohl RAW als auch PNG Dateien nach JPG zu konvertieren). Ganz einfach.
Hat man mehrere Bilder mit unterschiedlichen Seitenverhältnissen markiert, dann erkennt iPhoto das. Die Seitenverhältnisse der Bilder bleiben in jedem Fall erhalten.
Häufig möchte man die Bilder gar nicht auf eine exakte Größe reduzieren sondern sie einfach nur kleiner bekommen um sie komfortabel per Mail verschicken zu können. Das geht mit iPhoto ebenfalls und zwar über das Menü: Bereitstellen – E-Mail
In diesem Dialog kann man nun zwischen klein, mittel, groß und Originalgröße wählen. Letzteres hat natürlich mit dem Thema nichts zu tun smile Experimentiert einfach mal damit – ist wirklich sehr praktisch. Klar kann man manuell mit einer guten Bildbearbeitung oder mit speziellen Tools bessere und kleinere Ergebnisse erreichen – aber auch hier: für einen Großteil der Anwender erfüllt das seinen Zweck sehr gut.

Nun benutzt man vielleicht nicht immer iPhoto sondern hat Bilder auf der Festplatte liegen und möchte diese direkt per E-Mail verschicken. Wenn Ihr Apples Mail-Anwendung benutzt geht das wieder sehr simpel: Einfach die Fotos auf das Mail-Symbol im Dock ziehen, loslassen und schon öffnet sich eine neue Mail mit den Bildern. Unten rechts in diesem Dialog könnt Ihr wählen, ob die Bilder klein, mittel oder groß sein sollen. Unten links wird angezeigt wie groß die Mail im Augenblick ist – so kann man gut abschätzen, ob man mit der Einstellung “Mittel” klar kommt oder man doch auf “Klein” gehen möchte.
Das ist überhaupt eines der genialsten Dinge am Mac: man kann die Funktionalität des Systems selbst erweitern. In den älteren Versionen von OS-X ging das bereits über AppleScript, einer art Programmiertsprache für das System. Wer vom PC kommt: So etwas wie Batch-Dateien auf Speed – wobei der Vergleich wirklich hinkt. AppleSkript ist extrem mächtig, kennt Dialoge, Zugriff auf Objekte und und und.
Nun ist so ein Skript aber nicht von jedem zu programmieren, da braucht man schon eine Menge Wissen dafür. Apple war sich dessen Bewusst und hat mit OS-X 10.4. (Tiger) den Automator eingeführt. Der Automator ist so etwas wie ein Assistent um einfache Skripte durch simples zusammenklicken zu erstellen. Das kann nun wirklich jeder mal versuchen.
Öffnet man den Automator so sieht man links verschiedene Anwendungen und rechts daneben die Aktionen die damit möglich sind. Ganz rechts entsteht der Arbeitsablauf durch einzelne Module.
Zum simplen Bilder skalieren sucht man, im Suchfeld oben links, einfach mal nach “skalieren”. Schon ist eine passende Aktion gefunden: “Bilder skalieren”. Diese einfach mal ankicken und nach rechts in den leeren Bereich ziehen. Fertig.
Diese Aktion kann man nun abspeichern – entweder als Programm oder als Arbeitsablauf. Das gespeicherte Programm liegt dann z.B. auf dem Desktop. Zieht man dort nun Bilder drauf werden diese laut den Angaben, die man im Automator eingestellt hatte, skaliert. Über die Optionen dieser Aktion kann man sich auch einen Dialog anzeigen lassen um eine Pixelgröße einzutragen.
Mehr Details zum Automator erfahrt Ihr in der Online-Hilfe oder im Internet.
Ich habe mir nun einen Arbeitsablauf gebaut um folgendes zu realisieren:
- Ich möchte im “Bilder”-Ordner einen Order “Bilder skalieren” haben
- Wenn ich Bilder in dieses Verzeichnis kopiere, dann sollen diese automatisch skaliert werden
- Ich möchte gefragt werden wie große die Bilder maximal sein sollen
- Und die skalierten Bilder sollen in einem weiteren Unterverzeichnis “skalierte Bilder” landen
Um das zu erreichen habe ich mir zuerst im Automator einen Arbeitsablauf zusammengestellt den Ihr im Bild hier an der Seite sehen könnt.
Den Ablauf habe ich als Arbeitsablauf gespeichert. Anschließen habe ich die beiden Verzeichnisse “Bilder skalieren” und darunter “skalierte Bilder” angelegt.
Schließlich habe ich den Arbeitsablauf an den Ordner “Bilder skalieren” gehängt. Richtig gelesen! Bei Macs kann man Ordner zum leben erwecken. Ordner können mit Hilfe solcher Aktionen richtig pfiffige Dinge tun.
So einen Arbeitlauf bekommt man recht einfach mit einem Ordner verbunden. Rechte Maustaste (oder Ctrl+Klick) auf dem Ordner und “Ordneraktion anhängen…” wählen. Fertig.
Werden nun Bilder in das Verzeichnis kopiert startet automatisch dieser Arbeitsablauf, fragt mich nach einer Pixelgröße und schon kann ich das Ergebnis aus “skalierte Bilder” abholen.
Zum starten habe ich Euch meinen Arbeitsablauf hier zum Download bereit gestellt. Diesen könnt Ihr entweder direkt benutzen, wenn Ihr dieselben Verzeichnisse benutzen möchtet, oder Ihr öffnet ihn mit dem Automator und passt ihn an Eure Wünsche an.
[download]https://www.nsonic.de/blog;/download/mac/BilderSkalieren.dmg;Bilder skalieren Arbeitsablauf;[/download]
Viel Spaß dabei!
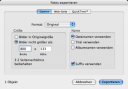
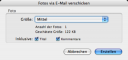
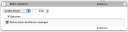

Danke für den Tip mit den FolderActions. Wußte immer nicht wozu die eigentlich gut sind. Gut zu wissen.
Habe deinen Workflow mal etwas adaptiert:
1. Finder Objekte suchen (Bilder)
2. Finder Objekte kopieren (in ein temp-Verzeichnis)
3. Finder Objekte suchen (Bilder, das gleiche wie das erste, den “Eingang” deaktivieren)
4. Finder Objekte umbennen ( “_small” dranhängen)
5. Finder Objekte verschieben (nach temp)
6. Finder Objekte suchen (Bilder + im Namen “small” im temp-Verzeichnis, wieder dein “Eingang” abschalten)
7. Bilder skalieren
8. Finder Objekte suchen (in Temp, Bilder)
9. Neues datiertes Verzeichnis erstellen im Zielordner (Eingangsfiles dorthin verschieben)
Damit hat man die Originaldateien und die verkleinerten Thumbnails in einem datierten Ordner und kann sie direkt schön per FTP hochladen und in WordPress verlinken.
Es gibt allerdings ein großes Problem: Bilder skalieren komprimiert so wenig, das meine verkleinerten Bilder größer sind als meine Originale. Damit ist der Sinn der Sache natürlich hinfällig. Und ne Einstellmöglichkeit gibts dafür auch nicht :(
Pingback: Neue Uploadfunktion in der Fotogalerie
Hallo Boris,
danke für deine Ausführungen zum Verkleinern von Fotos in iPhoto. Bisher habe ich es auch immer über den Punkt “Bereitstellen” gemacht.
Aber seit 1 Woche habe ich das Problem, dass es nicht mehr funktioniert. Ich bekomme von iPhoto dann die Meldung: “Der E-Mail-Server hat Ihre Kombination von Benutzername und Kennwort nicht erkannt.”
Hast du einen Tipp für mich?
Beste Grüße
Stefan
Leider nein. Ich nutze iPhoto selbst schon lange nicht mehr. Prüf mal Deine Einstellungen von iPhoto, von Mail, etc. Evtl. ist irgendwo ein Konto falsch oder gar nicht konfiguriert. Auch mehr geraten :) Mehr kann ich dazu nicht sagen.